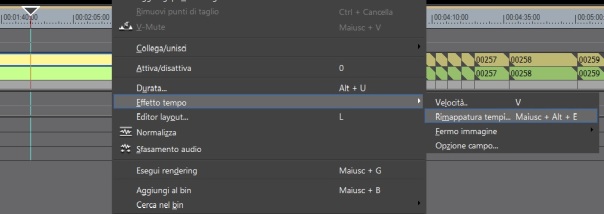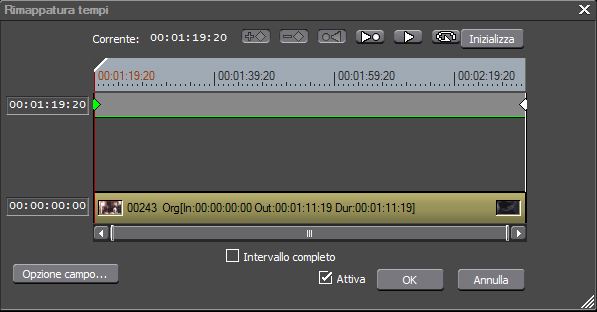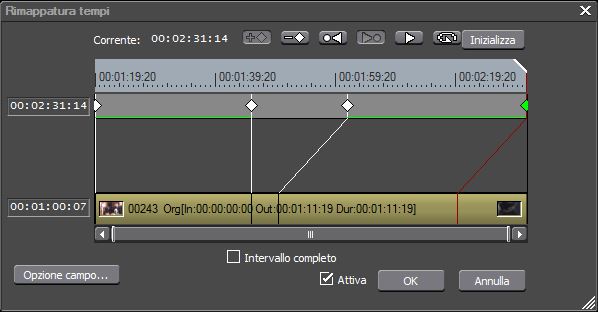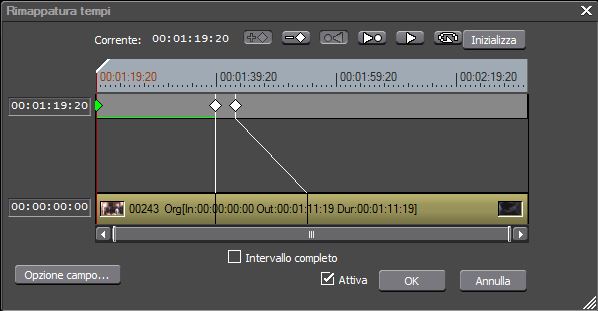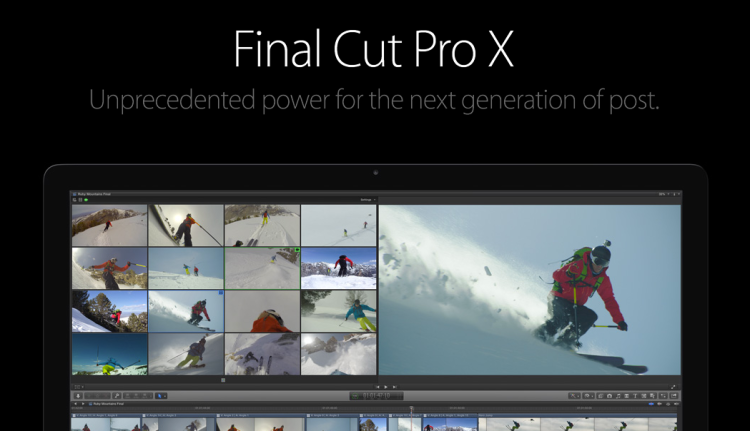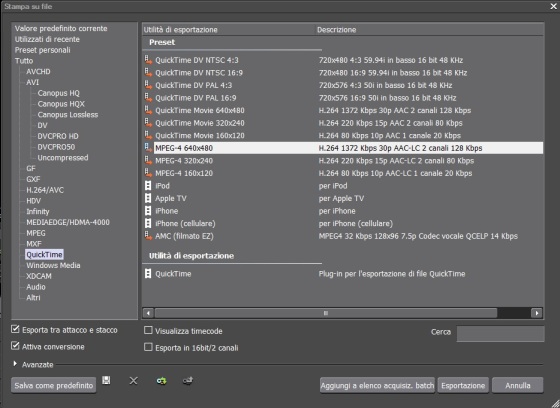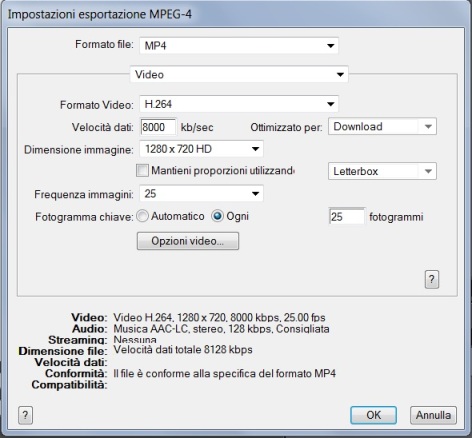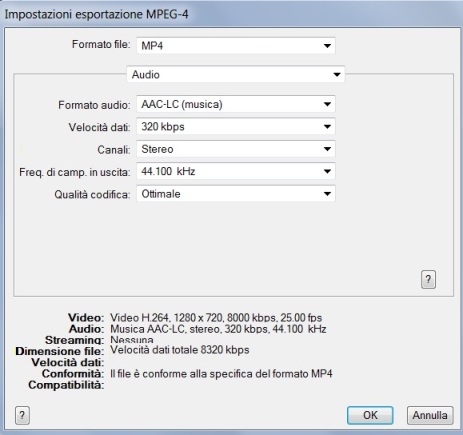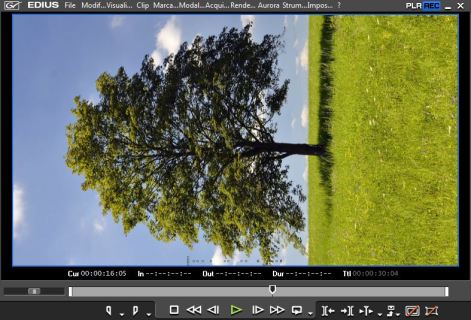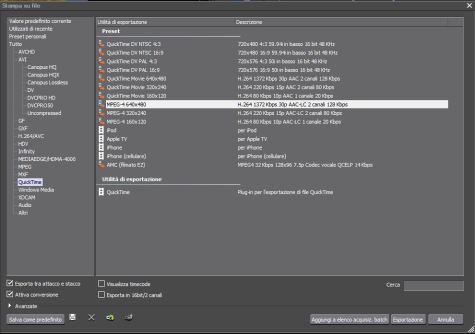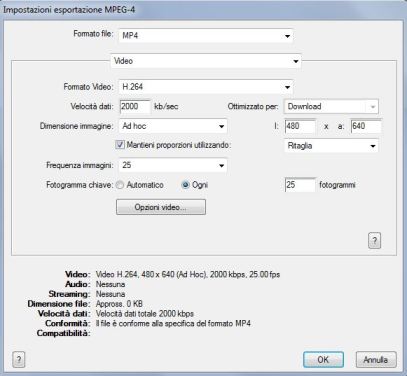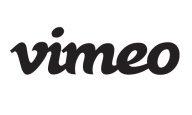Hai presente quell’effetto video in cui la velocità normale di una scena viene modificata e diventa per un tratto velocizzata e poi di colpo rallentata?
Puoi farti un’idea di quello che intendo guardando questo video:
Bene, quest’effetto si ottiene con la funzione di Time remapping o Rimappatura tempi, che quasi tutti i migliori software di montaggio video possiedono.
Si può realizzare anche con Edius ed è semplicissimo.
Basta portare una clip sulla timeline, poi clic destro – Effetto tempo – Rimappatura tempi.
Nella finestra che si apre viene mostrata (ingrandita) la clip su cui si vuole agire. In basso è rappresentata la clip con la sua durata normale e in alto (quella sottile linea verde) è rappresentata la linea del tempo della clip.
Agendo sulla linea verde puoi rallentare o velocizzare parti della clip.
Basta aggiungere almeno due punti chiave (col pulsante in alto Aggiungi chiave) e avvicinare o allontanare il secondo punto dal primo.
Allontanando il secondo punto dal primo, si crea più spazio tra i due punti (sulla linea verde), mentre lo spazio rimane uguale tra i corrispondenti due punti sulla clip.
Questo significa che, tra i due punti, la velocità della clip sarà rallentata rispetto al tempo normale. Superati i due punti, la velocità tornerà normale.
Se invece riduci lo spazio tra i due punti, la clip sarà velocizzata in quel tratto.
Anche all’interno della finestra di Rimappatura tempi puoi verificare l’andamento della clip avviando la riproduzione con la barra spaziatrice. E puoi, ovviamente, spostare i punti e aggiungerne altri per modificare più volte la velocità e creare un effetto alternato di slow motion e fast motion.